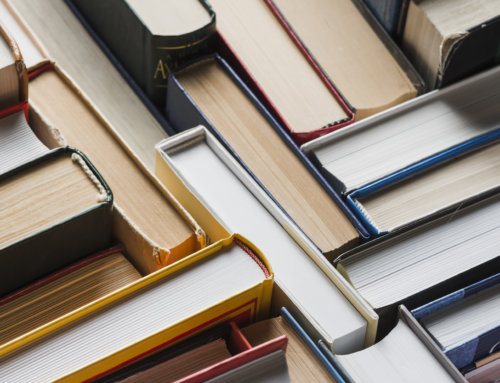Are you a fan of control and consistency? If so, then Paragraph Styles are probably already your friends. These little gems not only allow you to quickly format large chunks of text, they can help you locate and eliminate certain text problems as well.
As you know, black text needs to be colored with the standard Black swatch. It shouldn’t be RGB black or any CMYK build that contains cyan, magenta, or yellow. Unfortunately, those sneaky versions of black have a tendency to creep into your document when you’re busy refilling your coffee cup.
It’s not uncommon for the source of your text to be a Word document. Let’s say you open the Word doc, copy the text, and then paste it into your InDesign file. With the pasted text highlighted, you apply a Paragraph Style that you’ve created which designates standard Black as the color choice. Voilà! Easily-formatted text that’s colored with that reliable swatch, standard Black.
Or is it? (Cue dramatic music.)
Sometimes when you apply a Paragraph Style, the imported text stubbornly retains some of its original formatting. Quite often it holds onto bad versions of black text. If you don’t notice this subversive behavior, you’re going to get a preflight report saying that some of your text is not standard Black.
Paragraph Styles to the rescue! Before you click away from the text, while it’s still highlighted, take a look at the Paragraph Styles panel. (See the green-circled area in Figure 1). Do you notice the small plus sign (+) next to the name BodyText? That plus sign indicates a local override, which means that something within the text is not adhering to all of the specifications for that style sheet. In this case, some of text wasn’t accepting the standard Black color that was applied.
Click the tiny down-pointing triangle in the upper right corner
of the Paragraph Styles panel. (See the red-circled area in Figure
1). From the fly-out menu, select Clear Overrides. This will force
all of the selected text to comply with the style sheet parameters.
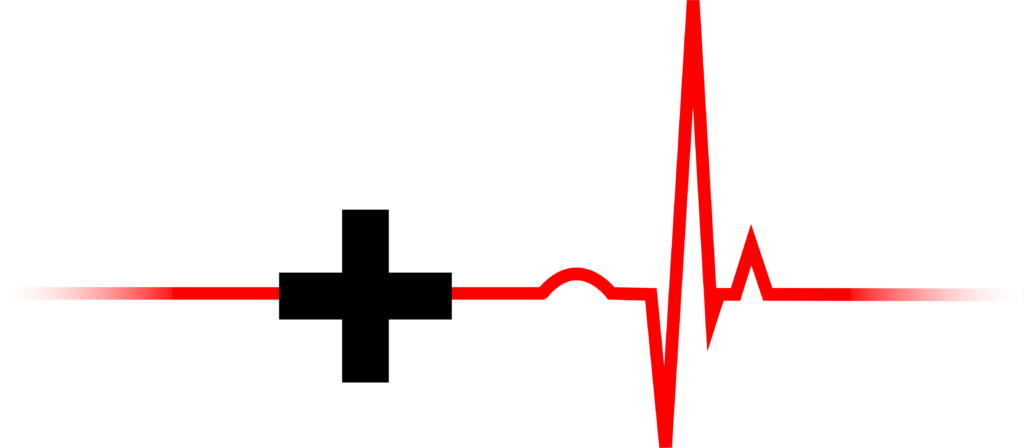
The plus sign will disappear. Now you can go ahead and make any legitimate alterations to the text, such as italicizing specific phrases or superscripting references, knowing that the text has been stripped of any formatting carried over from the source file. Obviously the plus sign will appear again when you apply intentional changes to the copy, so you’ll need to clear overrides prior to doing any of that, or your changes will be wiped out. If you have questions about 4-color black text or using Style Sheets, please contact us!
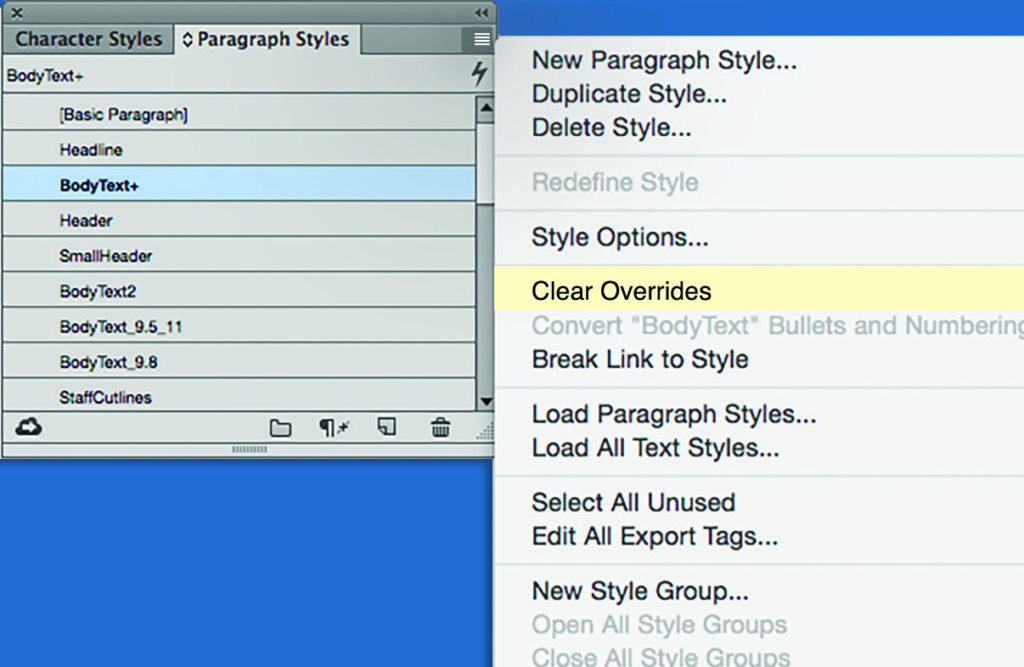
Figure 1. The Paragraph Styles panel showing the override symbol and the fly-out menu where you can clear unwanted overrides prior to making intentional changes to the copy.